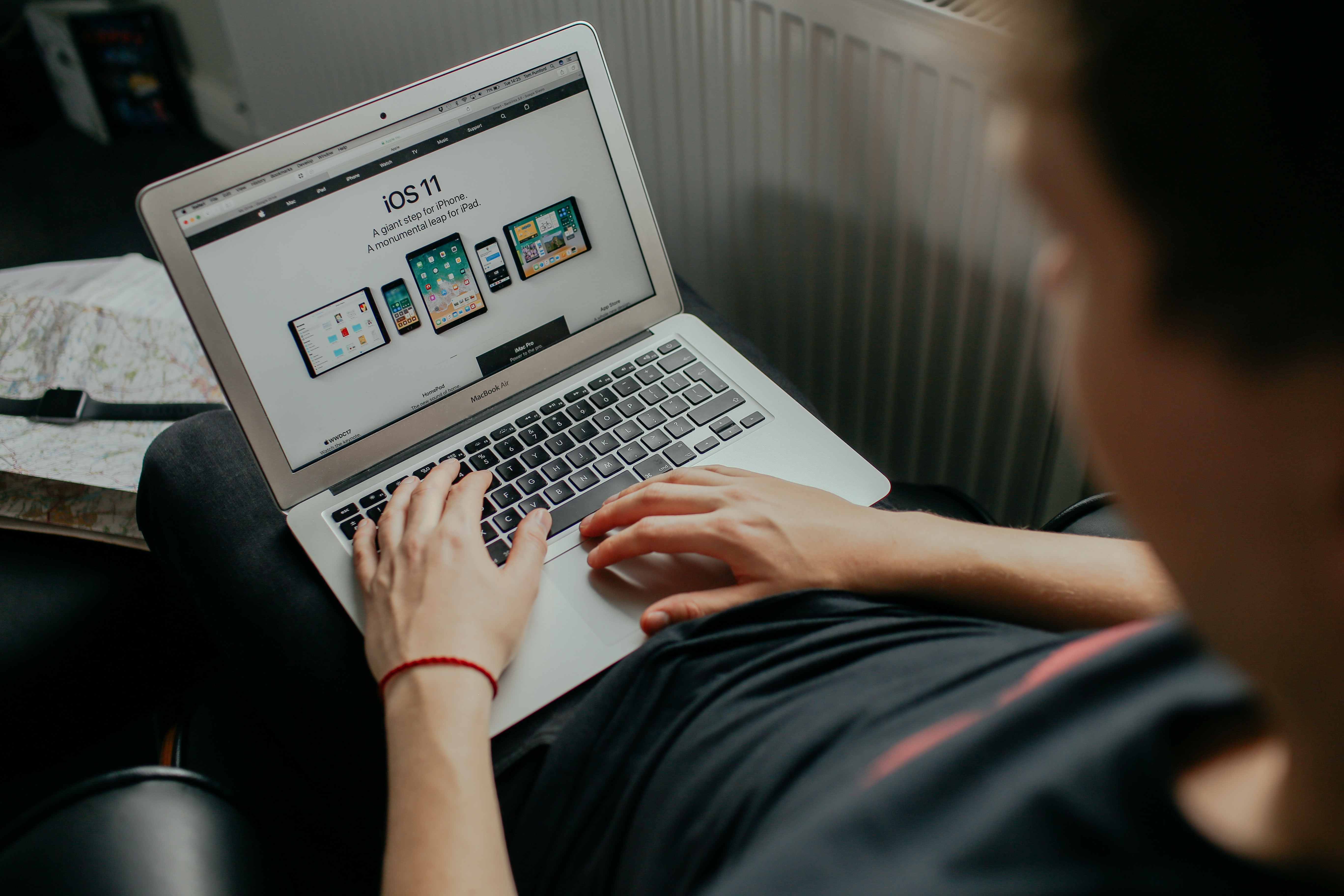Browser Caching - A Beginner's Guide
If you've ever been involved with the development of a website or noticed some unexpected changes while browsing, you may have encountered the term "browser caching." It might sound technical, but fear not – we're here to break it down in simple terms.
What is Browser Caching?
Imagine your web browser as a diligent assistant, fetching every piece of a website (images, stylesheets, scripts) from the internet and assembling them to display a webpage. Now, browser caching is like giving your assistant a memo to keep a copy of those pieces for future use. Instead of fetching everything anew each time, it can retrieve the saved components, making the process quicker.
Why Does Browser Caching Exist?
- Speed Boost: Loading a website involves downloading various files. If your browser has already cached some of these files, it can skip the download process, resulting in faster load times.
- Bandwidth Efficiency: Caching reduces the demand on the internet, saving both server resources and your internet bandwidth.
- Improved User Experience: Quicker load times lead to a smoother user experience, making websites feel more responsive and enjoyable.
The Confusion during Website Development
Now, you might be wondering why browser caching can be confusing during website development. Well, here's the twist: when you're actively working on a site and making changes, you want to see those changes instantly. However, if your browser is holding onto cached versions, you might not witness the immediate results.
This is why your web developer may often say to you "make sure you have cleared your cache!" when they are sharing new changes with you.
How to Clear Your Browser Cache
Google Chrome:
- Press
Ctrl + Shift + Del(Windows) orCmd + Shift + Del(Mac) to open the "Clear Browsing Data" menu. - Choose "Cached images and files."
- Click "Clear Data."
Mozilla Firefox:
- Press
Ctrl + Shift + Del(Windows) orCmd + Shift + Del(Mac) to open the "Clear All History" menu. - Select "Everything" from the time range drop-down.
- Check "Cache" and click "Clear Now."
Safari:
- Go to "Safari" in the top menu and select "Preferences."
- Navigate to the "Privacy" tab.
- Click "Manage Website Data," then "Remove All."
Microsoft Edge:
- Press
Ctrl + Shift + Del(Windows) orCmd + Shift + Del(Mac) to open the "Clear Browsing Data" menu. - Choose "Cached images and files."
- Click "Clear."
Opera:
- Press
Ctrl + Shift + Del(Windows) orCmd + Shift + Del(Mac) to open the "Clear Browsing Data" menu. - Select "Cached images and files."
- Click "Clear Browsing Data."
In Conclusion
Browser caching is your browser's way of saving time and resources, making your online experience faster and more efficient. While it might cause confusion during website development, knowing how to clear your browser cache ensures you see the latest changes on your website. So, next time your webpage seems stuck in the past, give your browser cache a little cleanup!